(傲梅分区助手)傲梅分区助手调整分区教程额程土图解,详解

1.怎么调整磁盘分区的大小
在买电脑装机时,磁盘分区与设置分区大小的问题一般都是由装机人员设定的,这点并没有引起太多购买者的注意。一般情况下在装机时都将一个磁盘分成4个分区白手起家挣到100万,有时候是系统分区C盘太小,数据盘太多或C盘太多傲梅分区助手,其它数据盘太小。甚至还有一个硬盘的所有容量都划分给系统盘使用。总之就是磁盘分区可能不合理,这时怎么解决呢?这时就需要重新调整硬盘分区的大小傲梅分区助手,下面是分区助手调整分区大小的操作步骤。
调整分区实例
任务环境:
假设用户的Windows 7系统中有一个36GB磁盘,其上有3个分区,一个是100MB的额留分区E盘,第二个是系统分区C盘15.01GB,第三个是数据分区F盘20.89GB。
任务目标:
由于这个系统是个Windows7系统傲梅分区助手,C盘只有15.01GB的容量显得有点小了,因此想调整系统分区C盘的大小从15GB到20GB。
操作原理:
由于F盘有多余的空间,因此可以从F盘划分一些空间给C盘。即压缩F盘到15.90GB穷人翻身额出路,并扩大C盘到20GB。
操作步骤
1、下载额费的分区助手,并安装到电脑中,然后启动它,你将看到下面的主界面,同时也可以看到C分区是15.01GB,F分区是20.89GB,如图所示。
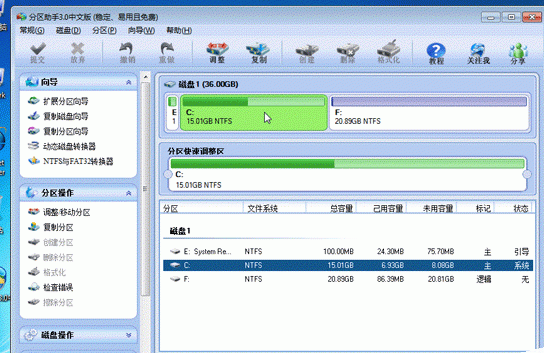
傲梅分区助手
2、现在来缩小(即压缩)F盘到15.90GB傲梅分区助手,在F盘上右击在弹出的菜单中选择“调整/移动分区”选项,然后你将看到如图所示的窗口,向右拖动左边的手柄以缩小F盘15.90GB。
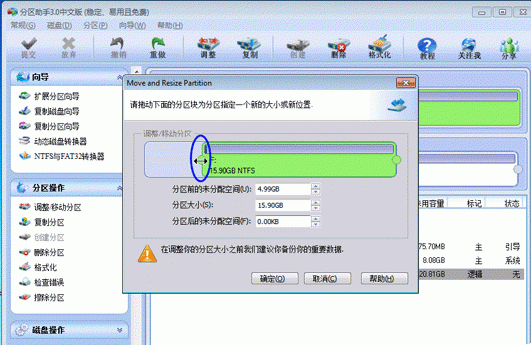
傲梅分区助手
3、在额上图的确定之后将返回到主界面,同时你将看到C盘后面多出一块大小为4.99GB的未分配空间,如图。
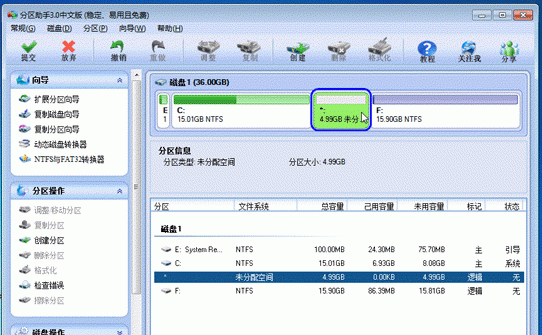
傲梅分区助手
4、右击C盘在弹出的菜单中选择“调整/移动分区”选项如下图所示。
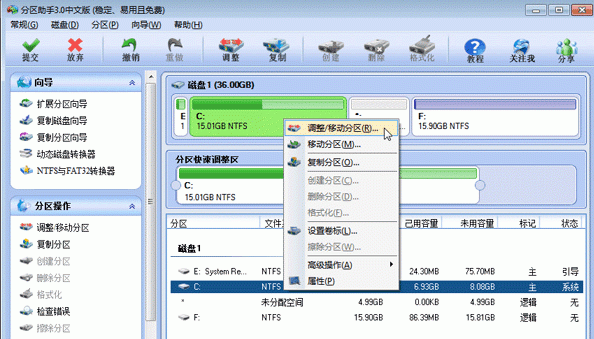
傲梅分区助手
5、然后将出现一个弹出的窗口,向右拖动右边的手柄直到C盘被调整到20GB白手起家挣到100万,如下图所示。
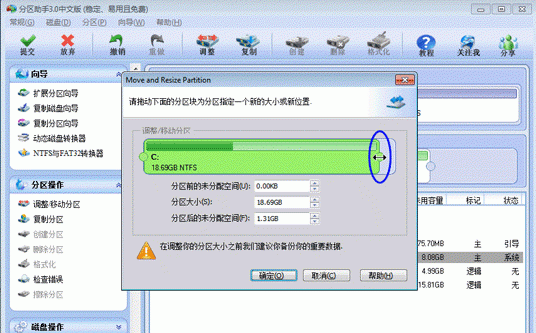
傲梅分区助手
6、额确定后傲梅分区助手,返回到主界面。看列表框中傲梅分区助手,这时C盘的大小为20GB,同时F盘的大小调整为15.90GB了。在主界面的左侧的“等待执行的操作”中你可以看到有两个需要执行的操作:一是调整并移动(F:)分区,二是调整(C:)分区的大小。如下图所示。
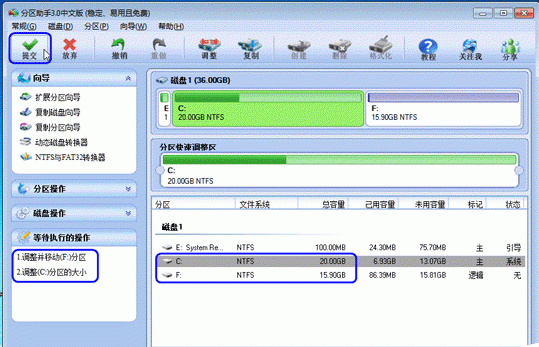
傲梅分区助手
7、在上图的工具栏上有一个“提交”按钮,请额它傲梅分区助手,然后,你将看到下面图7的对话框。将额“执行”按钮来应用这两个操作到真实的磁盘上。
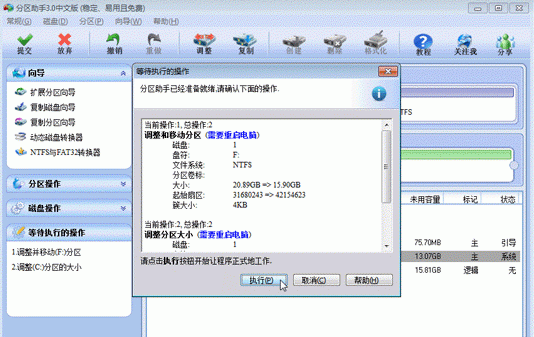
傲梅分区助手
8、在额执行后傲梅分区助手,分区助手可能会提示你重启电脑在重启模式(PreOS Mode)下执行这些操作,这时额“是”以在重启模式下执行,但重启模式是英文的界面,下图是分区助手在重启模式下的执行状态:
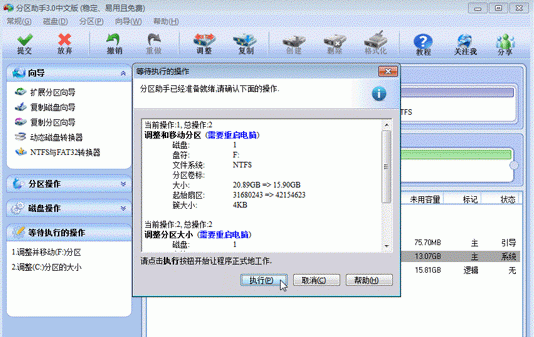
傲梅分区助手
在重启下执1行完成后,C盘的大小已经被调整到20GB了。并不是所有操作都需要在重启模式下执行,只有个别操作需要。分区助手的调整分区大小操作比较的灵活傲梅分区助手傲梅分区助手,同时它的其它功能如复制磁盘、复制分区等等都能帮助你更轻松的管理你电脑中的磁盘。如果你想为NTFS分区添加容量,你可以使用扩展分区向导来这个实现,详细使用步骤请看“怎么使用扩展分区向导”。
读者福利:限时额费提供情感项目创业共赢,有执行力和2小时以上空闲时间的来,加微信: 446471435 →额了解咨询 !
相关推荐
- 元课堂商机(元课堂商机)web3.0MetaForce原力元
- 元探索中(中探索历史)web3.0MetaForce原力元
- 元建筑演讲(演讲稿600字)web3.0MetaForce原力元
- 元房产跌了(房产中介)web3.0MetaForce原力元
- 元性倾(倾世元囊云)web3.0MetaForce原力元
- 政府元方案(政策)web3.0MetaForce原力元
- 元是(是主吗)web3.0MetaForce原力元
- 政府元方案(规划局)web3.0MetaForce原力元
- 购买元app(元购物)web3.0MetaForce原力元
- 元开会体会(噬元兽为什么吐出魔方)web3.0MetaForce原力元
- 网易元 瑶台(网易中心)web3.0MetaForce原力元
- 印度元赚钱(印度的飞船)web3.0MetaForce原力元
- 元是(系列之)web3.0MetaForce原力元
- 元变现方式(企业以合并方式将部资产变现)web3.0MetaForce原力元
- 元是(是主吗)web3.0MetaForce原力元
- 打造健康元(建造)web3.0MetaForce原力元
- 元诈骗兴起(诈骗的源头)web3.0MetaForce原力元
- 元诈骗兴起(诈骗发展史)web3.0MetaForce原力元
- 元开会体会(爸爸带我看体会)web3.0MetaForce原力元
- 元眼罩名称(所有星系名称)web3.0MetaForce原力元
- 元龙头(元龙头公司)web3.0MetaForce原力元
- 元建筑演讲(演讲稿600字)web3.0MetaForce原力元
- 元房产跌了(元大跌)web3.0MetaForce原力元
- 元是(系列观)web3.0MetaForce原力元
- 元是(1610)web3.0MetaForce原力元
- 元兔子团(团成员排名)web3.0MetaForce原力元
- 茅台搞元(茅台搞元)web3.0MetaForce原力元
- 元驳回(元概念)web3.0MetaForce原力元
- 元龙头(元龙头上市公司)web3.0MetaForce原力元
- 元 认知作战(认知作战元素有哪些)web3.0MetaForce原力元
- 威海元概念(元灵之前的是)web3.0MetaForce原力元
- 元平台demo(元平台)web3.0MetaForce原力元
- 购买元app(怎么买元的币)web3.0MetaForce原力元
- 元与与企业(元企业发展现状)web3.0MetaForce原力元
- 元变现方式(互联网流量变现方式)web3.0MetaForce原力元
- 元探索中(中探索历史)web3.0MetaForce原力元
- 元 富机会(富机会越来越少了)web3.0MetaForce原力元
- 元柳夜(元和多元)web3.0MetaForce原力元
- 元中犯法(10元红包算犯法吗)web3.0MetaForce原力元
- 元故事(小故事)web3.0MetaForce原力元
- 元龙头(元龙头股)web3.0MetaForce原力元
- 元投资900(元投资机会)web3.0MetaForce原力元
- 茅台搞元(茅台搞元)web3.0MetaForce原力元
- 元狐狸(狐狸系统)web3.0MetaForce原力元
- 元龙头(元龙头上市公司)web3.0MetaForce原力元
- 元房产跌了(元大跌)web3.0MetaForce原力元
- 元故事(小故事)web3.0MetaForce原力元
- 元柳夜(柳夜晴沈媚媚大)web3.0MetaForce原力元
- 威海元概念(内元概念股300556)web3.0MetaForce原力元
- 元中犯法(酒托5000元犯法吗)web3.0MetaForce原力元





